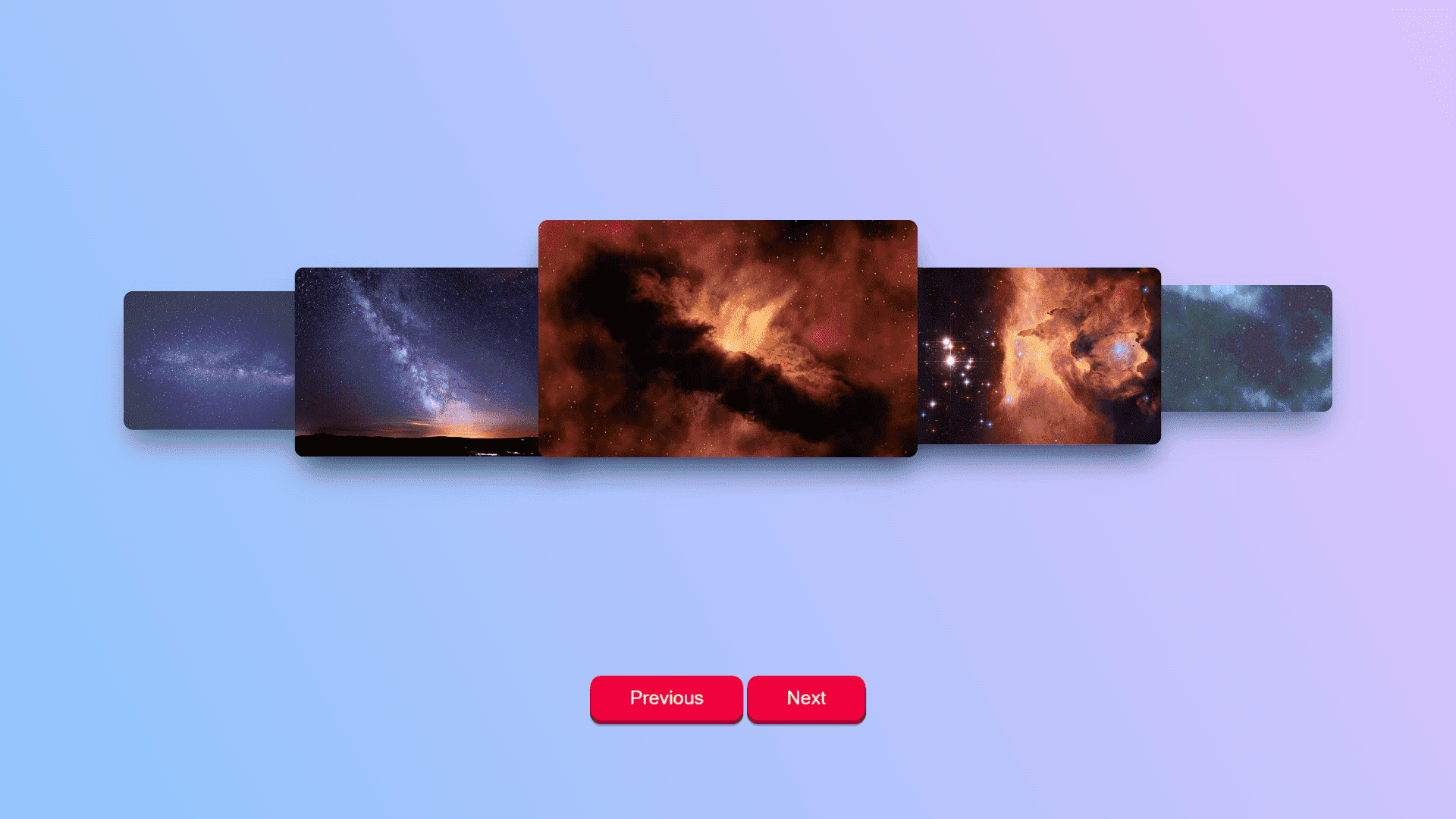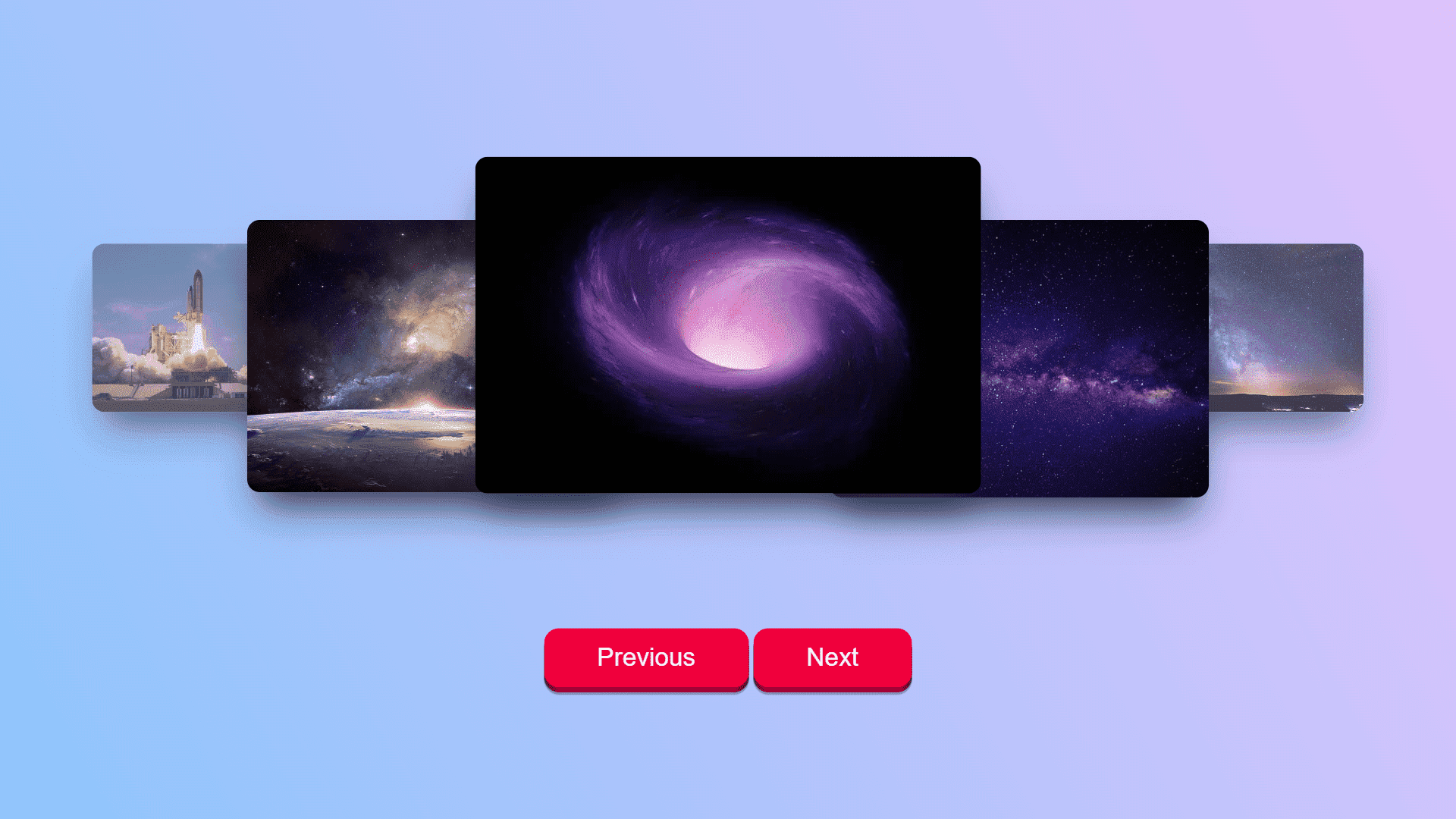Make an Image Carousel Slider Using HTML, CSS and JavaScript only
By Bytewebster - August 7, 2022
Welcome to bytewebster blog. In this JavaScript project, we have created a most useful Image Carousel Slider using HTML, CSS, and JavaScript which help you to improve and enhance your JavaScript skills.
There are two important buttons in this image carousel. The first is the previous button and the second is the next button. The previous button slides the image from left to right and the next button moves the images from right to left.
Working:
Normally a basic image carousel slider consists of at least 6-7 images that move left to right across the screen either via a time delay automatically, or the click of an buttons. Often many sliders will also include an indicator of which image, or slide it is currently displaying.
Detailed overview:
So here is the image carousel slider which we made that incorporates manually functionality. First we created the structure of our image carousel using basic HTML. Basically, we'd have as many items as we want with whatever content we want. In the html file we stored our images in div tag whom we have given id by specific list name. We also created two of our major buttons named as previous and next for moving the carousel images.
<main>
<div id="carousel" class="carousel">
<div id='item_1' class="hideLeft">
<img src="https://cdn.pixabay.com/photo/2017/08/15/08/23/stars-2643089__340.jpg">
</div>
<div id='item_2' class="prevLeftSecond">
<img src="https://cdn.pixabay.com/photo/2012/11/28/11/28/rocket-launch-67723__340.jpg">
</div>
<div id='item_3' class="prev">
<img src="https://cdn.pixabay.com/photo/2018/08/15/13/10/galaxy-3608029_960_720.jpg">
</div>
<div id='item_4' class="selected">
<img src="https://cdn.pixabay.com/photo/2020/06/17/09/28/wormhole-5308810__340.jpg">
</div>
<div id='item_5' class="next">
<img src="https://cdn.pixabay.com/photo/2016/11/18/22/58/stars-1837306__340.jpg">
</div>
<div id='item_6' class="nextRightSecond">
<img src="https://cdn.pixabay.com/photo/2017/02/09/09/11/starry-sky-2051448__340.jpg">
</div>
<div id='item_7' class="hideRight">
<img src="https://cdn.pixabay.com/photo/2011/12/15/11/37/galaxy-11188__340.jpg">
</div>
<div id='item_8' class="hideRight">
<img src="https://cdn.pixabay.com/photo/2011/12/15/11/32/pismis-24-11186__340.jpg">
</div>
</div>
<div class="buttons">
<button class="button-82-pushable" role="button" id="prev"><span class="button-82-shadow"></span><span class="button-82-edge"></span><span class="button-82-front text">Previous</span></button>
<button class="button-82-pushable" role="button" id="next"><span class="button-82-shadow"></span><span class="button-82-edge"></span><span class="button-82-front text">Next</span></button>
</div>
</main>
Then we’ll style our image slider in the style.css file. this file was located in the css folder In this file first we styled body , html or main tags with the help of using some basic css propertys like background-color , background-image and margin or padding. The slides container will have overflow:scroll and display:flex properties to display all the slides on a single row.
You can make changes in this CSS or HTML after downloading the Source Code Files like you can change the Images, background-colors, add background-images and add other sliding effects in the carousel.
After that we can start styling our carousel please note that we don’t use any class attribute for styling these div tags. instead we only use id’s for it. The id attribute use for both for styling or access and manipulate the element in javascript.
html, body, main {
width: 100%;
height: 100%;
margin: 0;
padding: 0;
background-color: white;
}
#carousel {
position: relative;
height: 400px;
top: 50%;
transform: translateY(-50%);
overflow: hidden;
}
#carousel div {
position: absolute;
transition: transform 400ms, left 400ms, opacity 400ms, z-index 0s;
opacity: 1;
}
#carousel div img {
width: 400px;
transition: width 400ms;
-webkit-user-drag: none;
box-shadow: rgb(38, 57, 77) 0px 20px 30px -10px;
border-radius: 10px;
}
#carousel div.hideLeft {
left: 0%;
opacity: 0;
transform: translateY(50%) translateX(-50%);
}
#carousel div.hideLeft img {
width: 200px;
}
#carousel div.hideRight {
left: 100%;
opacity: 0;
transform: translateY(50%) translateX(-50%);
}
#carousel div.hideRight img {
width: 200px;
}
#carousel div.prev {
z-index: 5;
left: 30%;
transform: translateY(50px) translateX(-50%);
}
#carousel img:hover {
cursor:
}
#carousel div.prev img {
width: 300px;
}
#carousel div.prevLeftSecond {
z-index: 4;
left: 15%;
transform: translateY(50%) translateX(-50%);
opacity: 0.7;
}
#carousel div.prevLeftSecond img {
width: 200px;
}
#carousel div.selected {
z-index: 10;
left: 50%;
transform: translateY(0px) translateX(-50%);
}
#carousel div.next {
z-index: 5;
left: 70%;
transform: translateY(50px) translateX(-50%);
}
#carousel div.next img {
width: 300px;
}
#carousel div.nextRightSecond {
z-index: 4;
left: 85%;
transform: translateY(50%) translateX(-50%);
opacity: 0.7;
}
#carousel div.nextRightSecond img {
width: 200px;
}
/*previous or next buttons css*/
.buttons {
position: fixed;
left: 50%;
transform: translateX(-50%);
bottom: 100px;
}
.button-82-pushable {
position: relative;
border: none;
background: transparent;
padding: 0;
cursor: pointer;
outline-offset: 4px;
transition: filter 250ms;
user-select: none;
-webkit-user-select: none;
touch-action: manipulation;
}
.button-82-shadow {
position: absolute;
top: 0;
left: 0;
width: 100%;
height: 100%;
border-radius: 12px;
background: hsl(0deg 0% 0% / 0.25);
will-change: transform;
transform: translateY(2px);
transition:
transform
600ms
cubic-bezier(.3, .7, .4, 1);
}
.button-82-edge {
position: absolute;
top: 0;
left: 0;
width: 100%;
height: 100%;
border-radius: 12px;
background: linear-gradient(
to left,
hsl(340deg 100% 16%) 0%,
hsl(340deg 100% 32%) 8%,
hsl(340deg 100% 32%) 92%,
hsl(340deg 100% 16%) 100%
);
}
.button-82-front {
display: block;
position: relative;
padding: 12px 27px;
border-radius: 12px;
font-size: 1.1rem;
color: white;
background: hsl(345deg 100% 47%);
will-change: transform;
transform: translateY(-4px);
transition:
transform
600ms
cubic-bezier(.3, .7, .4, 1);
}
@media (min-width: 768px) {
.button-82-front {
font-size: 1.25rem;
padding: 12px 42px;
}
}
.button-82-pushable:hover {
filter: brightness(110%);
-webkit-filter: brightness(110%);
}
.button-82-pushable:hover .button-82-front {
transform: translateY(-6px);
transition:
transform
250ms
cubic-bezier(.3, .7, .4, 1.5);
}
.button-82-pushable:active .button-82-front {
transform: translateY(-2px);
transition: transform 34ms;
}
.button-82-pushable:hover .button-82-shadow {
transform: translateY(4px);
transition:
transform
250ms
cubic-bezier(.3, .7, .4, 1.5);
}
.button-82-pushable:active .button-82-shadow {
transform: translateY(1px);
transition: transform 34ms;
}
.button-82-pushable:focus:not(:focus-visible) {
outline: none;
}
For creating this image slider basically we use many functions in the javascript file. The function we will introduced first is app.carousel. in this function we created two main classes first one names is el and second one is class_name.
The JavaScript helps carousel to hide the Main slide and show the next image slide. To accomplish this, we just have to change in the classes of the image carousel.
const $ = str => document.querySelector(str);
const $$ = str => document.querySelectorAll(str);
(function() {
if (!window.app) {
window.app = {};
}
app.carousel = {
removeClass: function(el, classname='') {
if (el) {
if (classname === '') {
el.className = '';
} else {
el.classList.remove(classname);
}
return el;
}
return;
},
reorder: function() {
let childcnt = $("#carousel").children.length;
let childs = $("#carousel").children;
for (let j=0; j< childcnt; j++) {
childs[j].dataset.pos = j;
}
},
move: function(el) {
let selected = el;
if (typeof el === "string") {
console.log(`got string: ${el}`);
selected = (el == "next") ? $(".selected").nextElementSibling : $(".selected").previousElementSibling;
console.dir(selected);
}
let curpos = parseInt(app.selected.dataset.pos);
let tgtpos = parseInt(selected.dataset.pos);
let cnt = curpos - tgtpos;
let dir = (cnt < 0) ? -1 : 1;
let shift = Math.abs(cnt);
for (let i=0; i<shift; i++) {
let el = (dir == -1) ? $("#carousel").firstElementChild : $("#carousel").lastElementChild;
if (dir == -1) {
el.dataset.pos = $("#carousel").children.length;
$('#carousel').append(el);
} else {
el.dataset.pos = 0;
$('#carousel').prepend(el);
}
app.carousel.reorder();
}
app.selected = selected;
let next = selected.nextElementSibling;// ? selected.nextElementSibling : selected.parentElement.firstElementChild;
var prev = selected.previousElementSibling; // ? selected.previousElementSibling : selected.parentElement.lastElementChild;
var prevSecond = prev ? prev.previousElementSibling : selected.parentElement.lastElementChild;
var nextSecond = next ? next.nextElementSibling : selected.parentElement.firstElementChild;
selected.className = '';
selected.classList.add("selected");
app.carousel.removeClass(prev).classList.add('prev');
app.carousel.removeClass(next).classList.add('next');
app.carousel.removeClass(nextSecond).classList.add("nextRightSecond");
app.carousel.removeClass(prevSecond).classList.add("prevLeftSecond");
app.carousel.nextAll(nextSecond).forEach(item=>{ item.className = ''; item.classList.add('hideRight') });
app.carousel.prevAll(prevSecond).forEach(item=>{ item.className = ''; item.classList.add('hideLeft') });
},
nextAll: function(el) {
let els = [];
if (el) {
while (el = el.nextElementSibling) { els.push(el); }
}
return els;
},
prevAll: function(el) {
let els = [];
if (el) {
while (el = el.previousElementSibling) { els.push(el); }
}
return els;
},
keypress: function(e) {
switch (e.which) {
case 37: // left
app.carousel.move('prev');
break;
case 39: // right
app.carousel.move('next');
break;
default:
return;
}
e.preventDefault();
return false;
},
select: function(e) {
console.log(`select: ${e}`);
let tgt = e.target;
while (!tgt.parentElement.classList.contains('carousel')) {
tgt = tgt.parentElement;
}
app.carousel.move(tgt);
},
previous: function(e) {
app.carousel.move('prev');
},
next: function(e) {
app.carousel.move('next');
},
doDown: function(e) {
console.log(`down: ${e.x}`);
app.carousel.state.downX = e.x;
},
doUp: function(e) {
console.log(`up: ${e.x}`);
let direction = 0,
velocity = 0;
if (app.carousel.state.downX) {
direction = (app.carousel.state.downX > e.x) ? -1 : 1;
velocity = app.carousel.state.downX - e.x;
if (Math.abs(app.carousel.state.downX - e.x) < 10) {
app.carousel.select(e);
return false;
}
if (direction === -1) {
app.carousel.move('next');
} else {
app.carousel.move('prev');
}
app.carousel.state.downX = 0;
}
},
init: function() {
document.addEventListener("keydown", app.carousel.keypress);
// $('#carousel').addEventListener("click", app.carousel.select, true);
$("#carousel").addEventListener("mousedown", app.carousel.doDown);
$("#carousel").addEventListener("touchstart", app.carousel.doDown);
$("#carousel").addEventListener("mouseup", app.carousel.doUp);
$("#carousel").addEventListener("touchend", app.carousel.doup);
app.carousel.reorder();
$('#prev').addEventListener("click", app.carousel.previous);
$('#next').addEventListener("click", app.carousel.next);
app.selected = $(".selected");
},
state: {}
}
app.carousel.init();
})();
Image Carousel Slider [Source Code Files]
From here You can download the source code files of this JavaScript Image Carousel Slider
If you are just starting out in web development, this snippets will be useful. We would appreciate it if you would share our posts with other like-minded people.
Video of the project:
Take This Short Survey!
ByteWebster Play and Win Offer.
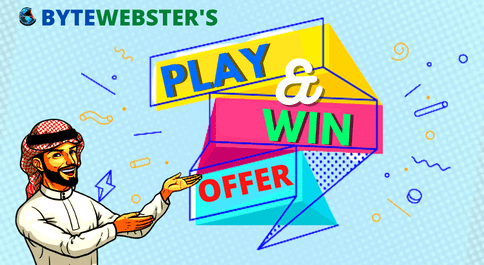
PLAY A SIMPLE GAME AND WIN PREMIUM WEB DESIGNS WORTH UPTO $100 FOR FREE.
PLAY FOR FREE